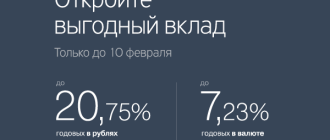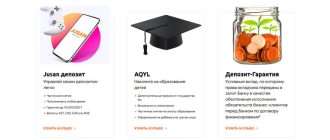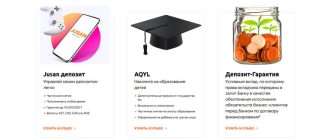Отражаем в учете депозит и начисление по нему процентов
Как в учете организации отразить размещение денежных средств на депозитном счете и получение процентов в случае, если в соответствии с договором они рассчитываются банком ежемесячно в день, соответствующий дате поступления денежных средств на депозитный счет, и перечисляются на депозитный счет с присоединением к сумме вклада (депозита)?
24.06.2019 организация разместила свободные денежные средства на депозитном счете в соответствии с договором срочного банковского вклада (депозита) (далее — договор) сроком на 3 месяца в размере 200 000 руб.
Согласно договору за хранение денежных средств на депозитном счете банк ежемесячно в день, соответствующий дате поступления денежных средств на депозитный счет, начисляет и перечисляет проценты, которые рассчитываются на ежедневный фактический остаток денежных средств на счете по учету вклада (депозита) на конец операционного дня за каждый календарный день за период со дня зачисления средств на депозитный счет (дня предыдущей выплаты процентов) по день, предшествующий дате расчета и перечисления процентов (день возврата вклада (депозита)). Проценты зачисляются на депозитный счет организации с присоединением к сумме вклада (депозита).
Процентная ставка — 12% годовых. Расчет процентов производится исходя из фактического (365) количества дней в году и фактического количества дней в месяце.
24.07.2019 на депозитный счет организации были зачислены проценты за период с 24 июня по 23 июля в размере 1972,60 руб.
Общие положения
Юридические лица (вкладчики) по договору банковского вклада (депозита), который заключается в письменной форме, могут разместить денежные средства в белорусских рублях в банке (вкладополучатель) в целях хранения на срок (либо до востребования, либо до наступления (ненаступления) определенного в заключенном договоре обстоятельства (события)) и получения дохода в виде процентов, которые банк выплачивает на условиях и в порядке, определенных этим договором. Вклад (депозит) возвращается вкладчику в порядке, установленном БК и соответствующим договором .
Одним из видов договора банковского вклада (депозита) является договор срочного банковского вклада (депозита), в соответствии с которым вкладополучатель обязан возвратить вклад (депозит) и выплатить начисленные по нему проценты по истечении указанного в договоре срока .
К существенным условиями депозитного договора относятся в том числе:
— валюта вклада (депозита) и сумма первоначального взноса во вклад (депозит);
— размер процентов по вкладу (депозиту), порядок их начисления и выплаты, в том числе при возврате вклада (депозита);
— срок возврата вклада (депозита) — для договора срочного банковского вклада (депозита) .
Проценты по вкладу (депозиту) начисляются со дня его поступления к вкладополучателю по день, предшествующий дню его возврата вкладчику, если иное не предусмотрено договором банковского вклада (депозита).
Проценты по вкладу (депозиту) выплачиваются вкладчику ежемесячно, если иное не предусмотрено договором банковского вклада (депозита). При возврате вклада (депозита) проценты начисляются и выплачиваются полностью .
Начисление процентов может производиться исходя из фактического (365 или 366) количества дней в году. В этом случае проценты начисляются за каждый календарный день года .
Суммы рассчитанных процентов отражаются банками в ведомостях начисленных процентов, содержащих необходимую информацию для проверки правильности расчета процентов .
Бухгалтерский учет
Учет наличия и движения денежных средств в белорусских рублях, находящихся на депозитном счете в банках, осуществляется на счете 55 «Специальные счета в банках» (субсчет 55-1 «Депозитные счета») .
Поступление средств на депозитный счет отражается по дебету счета 55 «Специальные счета в банках» и кредиту счета 51 «Расчетные счета» .
Банковский депозит относится к финансовым активам организации. Для отражения расчетов с банком по начисленным и полученным процентам за хранение денежных средств на депозитном счете организация может использовать счет 76 «Расчеты с разными дебиторами и кредиторами», к которому она вправе открыть отдельный субсчет. Проценты по вкладу (депозиту), причитающиеся к получению, включаются в состав доходов по инвестиционной деятельности ежемесячно с отражением по дебету счета 76 «Расчеты с разными дебиторами и кредиторами» и кредиту счета 91 «Прочие доходы и расходы» (субсчет 91-1 «Прочие доходы») .
Принцип начисления является одним из принципов бухгалтерского учета и означает, что хозяйственные операции отражаются в бухгалтерском учете и отчетности в том отчетном периоде, в котором они совершены, независимо от даты проведения расчетов по ним . Следовательно, в бухгалтерском учете проценты, причитающиеся к получению по вкладу (депозиту), отражаются в составе доходов по инвестиционной деятельности того месяца, за который они начислены.
Получение процентов по вкладу (депозиту) с присоединением их к сумме вклада (депозита) на депозитный счет отражается по дебету субсчета 55-1 «Депозитные счета» (счет 55 «Специальные счета в банках») и кредиту счета 76 «Расчеты с разными дебиторами и кредиторами» .
В рассматриваемой ситуации организация с целью ежемесячного отражения процентов по вкладу (депозиту) в составе доходов по инвестиционной деятельности вправе запросить у банка ведомость начисленных процентов в разбивке по месяцам.
Кроме того, организация вправе сама произвести расчет процентов в соответствии с условиями заключенного договора срочного банковского вклада (депозита). В этом случае расчет процентов оформляется первичным учетным документом, разработанным организацией в соответствии с установленными законодательством требованиями и утвержденным учетной политикой организации, например бухгалтерской справкой-расчетом .
Произведем расчет процентов в рассматриваемой ситуации с разбивкой по месяцам:
| Период размещения депозита | Кол-во дней размещений депозита | Сумма депозита, руб. | Процентная ставка по депозиту | Расчет процентов | Сумма процентов, руб. |
| 24 — 30 июня 2019 г. | 7 | 200 000 | 12 | ((200 000 x 12% / 365) x 7) | 460,27 |
| 1 — 23 июля 2019 г. | 23 | 200 000 | 12 | ((200 000 x 12% / 365) x 23) | 1512,33 |
| Итого | 30 | 1972,60 |
НДС
Проценты по банковскому депозиту не облагаются НДС, ЭСЧФ не составляется .
Налог на прибыль
Проценты по банковскому депозиту включаются в состав внереализационных доходов, учитываемых при налогообложении прибыли, на дату признания их доходами в бухгалтерском учете .
Таблица бухгалтерских записей
В рассматриваемой ситуации к счету 76 «Расчеты с разными дебиторами и кредиторами» открыт субсчет 76-8 «Расчеты с банком по процентам по банковскому вкладу (депозиту)».
Как пользоваться услугой «Финансовый помощник»
Данный раздел содержит информацию о Вашем полном финансовом состоянии – Вы можете просмотреть динамику баланса за предыдущие периоды в разрезе выбранных счетов, создавать пользовательские счета и операции, вносить информацию об имуществе и контролировать долги.

В разделе «Мое состояние» можно выполнять следующие операции:
- Выбрать валюту отображения в системе персонального финансового менеджера;
- Настраивать наборы отображаемых счетов;
- Просматривать динамику баланса за выбранный период;
- Просматривать имеющиеся банковские счета в валюте счета и в валюте, которая выбрана для отображения в системе персонального финансового менеджера;
- Создавать пользовательские счета;
- Просматривать и создавать долги;
- Просматривать и добавлять имущество;
- Просматривать пять последних осуществленных операций;
- Добавить операции, которые относятся к пользовательским счетам;
- Просматривать выполнение поставленных целей и добавить новую цель.
1.Просмотр банковского счета.
Для того чтобы просмотреть информацию по интересующему Вас счету, необходимо пройти по одной из возможных ссылок в поле «Банковские счета».

Поле «Банковские счета» позволяет увидеть все имеющиеся продукты в банке. Например, Ваши банковские карточки, Ваши депозиты и другое. После того как Вы выберете, интересующую Вас ссылку Вы попадаете на страницу, где полностью описан выбранный Вами банковский счет.

В открывшемся окне можно просмотреть следующую информацию:
- Данные о счете, включая номер и баланс счета;
- Динамика баланса по счету за выбранный период времени, в виде графика;
- Структура расходов и доходов по счету, а также недавние операции по счету;
- Изображение операций по счету в виде круговой диаграммы.
2.Создание пользовательских счетов.
В Персональном финансовом менеджере Вы имеете возможность не только просматривать Ваши счета в банке, но и создавать пользовательские счета. Для того чтобы непосредственно создать новый пользовательский счет Вам необходимо перейти по ссылке «Добавить новый счет», расположенный в группе Пользовательские счета. В данной группе отражаются все созданные Вами счета. Также здесь отражается баланс в валюте счёта и валюте отображения. Валюта отображения используется для унификации финансовой информации.

После того как Вы пройдете по ссылке «Добавить новый счет», Вы попадаете на следующую страницу:
На данной странице Вы можете:
- Ввести название счета;
- Ввести дату создания счета;
- Выбрать валюту счета;
- Ввести сумму, находящуюся на счете.
Для того чтобы сохранить Ваши изменения по новому счету необходимо нажать кнопку «Сохранить».

Созданный пользовательский счет будет отображаться во вкладке «Мои счета». Данный счёт не является реальным банковским счетом. Полнота и достоверность всей информации, включая отражаемые операции, текущий баланс и валюта — находятся под контролем и ответственностью самого пользователя. Банк никак не учитывает данную информацию, но предоставляет возможность самому пользователю вести информацию по остаткам и операциям по данным счетам.
Вы также можете изменить и удалить Ваши пользовательские счета. Для этого Вам необходимо нажать на ссылку по интересующему Вас счету.

Пользовательский счёт можно отредактировать – Кнопка «Изменить» и удалить.
3. Доверение счетов
Особой «Фишкой» системы является функция доверения прав просмотра и редактирования счетов.
Доверить можно как банковский, так и пользовательский счёт.
Банковский счёт: доверить можно лишь права просмотра счёта. Клиент обращается в банк и пишет заявление с просьбой о предоставлении прав просмотра своего счёта третьему лицу. После чего счёт заявителя появляеся в кабинете ПФМ этого третьего лица.
Доверенный счёт можно включать в наборы ресурсов.
Пользовательский счёт: доверить можно права просмотра и редактирования. Клиент может доверить свой пользовательский счёт третьему лицу из кабинета ПФМ.
Для этого необходимо нажать на кнопку «Доверить просмотр счёта» при просмотре счёта и ввести личный номер пользователя, которому доверяются права.


После этого в кабинет пользователя, чей личный номер был указан, придёт уведомление с предложением принять права просмотра счёта или отказаться от них. После того как этот пользователь согласился, счёт считается доверенным.
Оба пользователя могут добавлять доверенный счёт к набору счетов.
Оба пользователя могут добавлять операции по этому счёту.
Оба пользователя могут добавлять комментарии к операциям.
Оба пользователя могут редактировать операции по счёту.
Только создатель счёта может редактировать сам счёт.
Только создатель может удалить доверенный счёт.
В любой момент создатель может забрать права просмотра и редактирования счёта.
В любой момент, пользователь, которому доверили права может от них отказаться. Владельцу счёта придёт уведомление.

4.Создание долговых обязательств.
В Персональном финансовом помощнике есть возможность создать долговые обязательства. Для этого необходимо выбрать вкладку «Мои долги».

После того как Вы нажмете на ссылку «Мои долги» Вы будете направлены на следующую вкладку:

Для создания нового долга нажмите ссылку «Добавить новый долг», после чего Вы будете направлены на следующую страницу:

На данной странице Вы можете:
- Ввести название долга;
- Ввести дату создания счета;
- Выбрать тип долга;
- Выбрать валюту долга;
- Ввести сумму долга.
Для того чтобы сохранить Ваши изменения по новому долгу необходимо нажать кнопку «Сохранить». Созданный долг будет отображаться во вкладке «Мои долги»

Вы также можете изменить и удалить Ваши долги. Для этого Вам необходимо нажать на ссылку по интересующему Вас долгу.

5.Создание имущественных счетов.
Если Вы хотите видеть весь свой финансовый потенциал, то Вам необходимо добавить информацию о Вашем имуществе. Для создания счета по учету имущества необходимо выбрать вкладку «Мое имущество».

Для создания нового имущества нажмите ссылку «Добавить новое имущество», после чего Вы будете направлены на следующую страницу:

На данной странице Вы можете:
- Ввести название имущества;
- Ввести дату создания имущества;
- Выбрать валюту, в которой будет измеряться имущество;
- Ввести сумму имущества.
Для того чтобы сохранить Ваши изменения по новому долгу необходимо нажать кнопку «Сохранить». Созданное имущество будет отображаться во вкладке «Мое имущество».

Вы также можете изменить и удалить Ваше имущество. Для этого Вам необходимо нажать на ссылку по интересующему Вас имуществу.

Помимо перечисленных операций, которые можно совершить в разделе «Мое состояние», также в числе возможных операций есть:
- Добавить операцию, где новая операция будет отражаться по созданным Вами пользовательским счетам;
- Просмотреть все совершенные операции, для этого Вы будете перенаправлены в раздел «Мои операции»;
- Добавить новую цель, а поле «Мои цели» позволит Вам отслеживать путь достижения Ваших целей.
Раздел «Мои операции»
Данный раздел позволяет Вам ответить на вопрос «Куда ушли все деньги?». Персональный финансовый помощник визуально представит структуру расходов и доходов. Вы можете провести анализ бюджета в одно действие, задав период и выбрав категорию ресурсов. Для индивидуальной адаптации системы предусмотрена возможность изменить категории или создать собственные.

В данном разделе Вы можете:
- Просматривать структуру расходов в виде диаграммы, где каждая категория имеет свой цвет и таблицы, за выбранный Вами период;
- Просматривать структуру доходов в виде диаграммы, где каждая категория имеет свой цвет и таблицы, за выбранный Вами период;
- Просматривать динамику по всем Вашим счетам;
- Просмотр истории операций по счетам;
- Добавлять новые операции по пользовательскому счету.
1. Просмотр структуры расходов
«Персональный финансовый помощник» позволяет осуществить просмотр совершенных операций в виде диаграммы, где показаны проценты по используемым Вами категориям и таблицы, где указана следующая информация:
- Дата совершения операции;
- Категория платёжной операций;
- Место совершения операции;
- Счет, с помощью которого была оплачена операция;
- Сумма операции;
- Валюта, конвертируемая согласно выбранной по умолчанию для Персонального финансового помощника.
При нажатии на редактирование операции можно попасть в её детали.
2. Просмотр структуры доходов
Во вкладке «Структура доходов» Персональный финансовый помощник показывает Ваши зачисления по банковским счетам и их категории за выбранный Вами период

Информация по доходам также представлена в виде диаграммы и таблицы, как и во вкладке «Структура расходов».
3. Просмотр динамики по счетам
Персональный финансовый помощник предоставляет возможность проанализировать движение Ваших денежных средств. Для этого необходимо выбрать вкладку «Динамика». В данном разделе содержится история доходных и расходных операций в виде таблице, а также в виде графика.

4. Создание новой операции по пользовательскому счету
Создание новой операции возможно в разделе «Мое состояние» и в разделе «»Мои операции». Для этого необходимо нажать кнопку «Добавить операцию». После того как Вы выполните это действие, Вы будете направлены на страницу создания новой операции.
Новая операция создается по пользовательскому (небанковскому) счёту и имеет исключительно информационную ценность только для пользователя. Банк не учитывает подобные операции.

В появившемся окне необходимо выбрать тип операции «Расход» или «Доход».
Вам будут предложены поля для заполнения:
- Выбрать пользовательский счет, к которому Вы хотите отнести новую операцию;
- Ввести сумму и валюту операции;
- Добавить комментарий по данной операции;
- Выбрать категорию, к которой можно отнести данную операцию. Также можно добавить несколько категорий по одной операции;
- Ввести дату и время проведения операции.
Дополнительно Вы можете использовать шаблон для определения категории операции. Шаблон можно создать в разделе «Настройки».
После того как Вы ввели все необходимые данные нажмите кнопку «Сохранить». Созданная операция будет отображаться в истории операций.
5. Фильтрация
Сектора диаграмм расходов и доходов кликабельны. При нажатии на один сектор можно посмотреть операции по 1 категории. Чек-боксы внизу диаграммы также кликабельны и позволяют оптимизировать фильтр.
Раздел «Планирование»
Данный раздел содержит информацию о Ваших финансовых целях, где Вы можете отслеживать процесс их достижения. С помощью установки лимитов по расходам и планированию доходов Вы можете вычислить будущий баланс и оптимизировать траты в соответствии с текущими и будущими потребностями.

Данный раздел позволяет:
- Добавлять и следить за выполнением новых целей;
- Составлять бюджет на текущий месяц или финансовый план на год.
1.Создание новой цели
Для создания новой цели необходимо выбрать вкладку «Цели». Затем нажать кнопку «Добавить новую цель». Вы будете направлены на страницу создания цели:

В появившемся окне Вам необходимо:
- Ввести название новой цели;
- Выбрать счет, привязанный к цели. Счет может быть как банковский, так и пользовательский;
- Отметить галочкой используете ли Вы остаток по счету для достижения или отсчет начнет идти с момента создания цели;
- Ввести необходимую сумму для достижения цели;
- Выбрать способ накопления средств. В первом случае, Вы выбираете определенную дату, к которой необходимо накопить деньги, тогда Вам будет показано, какую сумму необходимо откладывать ежемесячно. Во втором случае, Вы пишите сумму, которую Вы будете откладывать ежемесячно и Вам Персональный финансовый помощник покажет дату к которой Вы накопите необходимую сумму.
После того как Вы ввели все необходимые данные нажмите кнопку «Сохранить». Созданная цель будет отображаться во вкладке «Цели».
2.Создание бюджета

Страница служит для создания бюджетов. Пользователь может создать несколько бюджетов, переключаясь между ними используя наборы ресурсов.
Суть бюджетирования сводится к установке лимитов по категориям расходов и планируемых сумм по категориям доходов. Система считает итоговое состояние и позволяет в удобной форме предсказать будущий итоговый баланс.
Раздел «Настройки»
Данный раздел позволяет сделать работу с приложением максимально комфортным и персонализированным. Вы можете создавать наборы ресурсов, категории шаблоны для работы с часто совершаемыми операциями, устанавливать время и частоту уведомлений.

Данный раздел позволяет:
- Редактировать наборы банковских и пользовательских счетов;
- Создавать категории, которые нужны именно Вам или редактировать уже существующие;
- Создавать шаблоны категорий, для того чтобы независимо контролировать несколько бюджетов;
- Настраивать оповещение о достигнутых показателях по электронной почте.
1.Создание набора ресурсов
Для создания набора ресурсов необходимо выбрать вкладку «Наборы ресурсов». Затем нажать кнопку «Новый набор ресурсов». После того как Вы нажмете кнопку Вас направят на страницу создания нового набора ресурсов:

В появившемся окне Вы можете ввести название набора ресурсов и выбрать необходимые банковские и пользовательские счета, долги и имущество. Затем нажать кнопку «Сохранить». Созданный набор ресурсов будет отображаться во вкладке «Наборы ресурсов».
Наборы ресурсов используются при бюджетировании.
2.Создание новой категории
Финансовый помощник предоставляет возможность создания собственных категорий, с целью повышения точности распределения расходов и доходов.

Для создания новой категории необходимо выбрать вкладку «Категории». Затем нажать кнопку «Добавить категорию».

В появившемся окне необходимо ввести название категории и выбрать тип категории: расход или доход. Место проведения операции по создаваемой категории вводится только латинскими буквами и выбирается из выпадающего списка, появляющегося после введения нескольких букв. Можно выбрать несколько мест проведения операции. Затем нажать кнопку «Сохранить». При совершении операции в указанном месте, операция автоматически отнесётся к данной категории.
Созданная категория будет отображаться во вкладке «Категории».
3.Создание шаблона
Для каждой операции можно настроить до 5 категорий, с удобным делением суммы на доли. Шаблон сохраняет набор категорий и их долей, позволяя в дальнейшем облегчить процесс категоризации.

Для создания нового шаблона необходимо выбрать вкладку «Шаблоны». Затем нажать кнопку «Добавить шаблон».

В появившемся окне необходимо ввести название шаблона и выбрать категории, которые будут включаться в шаблон. Процентное соотношение категорий можно изменить, если передвинуть маркер в какую-либо сторону. После того как Вы ввели все необходимые данные нажмите кнопку «Сохранить».
Созданный шаблон будет отображаться во вкладке «Шаблоны».
4.Настройка оповещения
Для удобства контроля бюджета, Финансовый помощник предоставляет возможность настроить уведомления:
- Уведомление о достижении суммы цели;
- Доверение счета: доверенное лицо;
- Доверение счёта: принято;
- Доверение счёта: отклонено;
- Доверение счета: отказ от просмотра счета;
- Наступление срока возврата долга;
- Превышение итоговых показателей бюджета (на момент превышения);
- Превышение лимита категории расходов;
- Превышение планового значения категории доходов.
Для настройки оповещения необходимо выбрать вкладку «Оповещение».

В появившемся окне следует выбрать удобное для оповещений время, а также нужную информацию для оповещения по электронной почте. Затем нажать кнопку «Сохранить».
Как проверить депозит на балансе банка




Дополнительные номера:
+375 (17) 218 57 77;
+375 (29) 198 57 77 (A1);
+375 (29) 888 57 77 (МТС);
+375 (25) 999 57 77 (Life 
Звонок со стационарного или мобильного телефона — по тарифам операторов связи.
Консультации оказываются бесплатно.
- О банке —>
- Физическим лицам —>
- Малому и среднему бизнесу —>
- Корпоративному бизнесу —>
- Финансовым институтам —>
Перечень операций.
Услуга «USSD-банкинг» позволяет:
- контролировать актуальный остаток денежных средств на карточке;
- осуществлять безналичные платежи: оплатить услуги связи РУП «Белтелеком», услуги доступа в Интернет, мобильной связи (A1, Life:), МТS) и др.;
- заблокировать/разблокировать карточку;
- подключить/отключить 3D-Secure и БЕЛКАРТ-ИнтернетПароль;
- иные операции по мере совершенствования услуги.
Как пользоваться услугой «USSD-банкинг»
1. Осуществите вход в меню услуги, набрав USSD-запрос *250#. В ответ Вы получите меню услуги, где каждой действие будет соответствовать какой-то цифре.
2. Выберите необходимое действие, нажав на мобильном устройстве соответствующую ему цифру и далее следуйте подсказкам.
3. Для совершения операций с карточками следует вводить последние 4 (четыре) цифры номера карточки.
Преимущества использования услуги «USSD-банкинг»:
Удобство – система обеспечивает доступ к Вашим счетам и банковским услугам 24 часа в сутки, 7 дней в неделю, 365 дней в году.
Безопасность – полная конфиденциальность взаимоотношений банка и клиента (все введенные данные не сохраняются на мобильном устройстве).
Простота использования – не нужно обладать какими-либо специальными знаниями или навыками, чтобы управлять собственными денежными средствами. Услуга имеет удобный и понятный любому пользователю интерфейс. USSD-запросы не обязательно запоминать.
Отсутствие роуминговой стоимости и необходимости подключения к Интернету.
Структура USSD-меню
*250*0# — просмотр баланса по карточке в случае, если Вы не прошли процедуру регистрации и активации услуги (доступно только для того номера мобильного телефона, который Вы указывали в заявлении-анкете на выпуск банковской платежной карточки);
*250*1# — просмотр баланса по карточке, если Вы прошли процедуру регистрации и активации услуги;
*250*2# — оплата услуг операторов мобильной связи МТС, A1, life:);
*250*2*1# — МТС;
*250*2*2# — A1;
*250*2*3# — life:);
*250*3# — оплата коммунальных услуг. Далее Вам необходимо выбрать областной город и необходимую коммунальную услугу;
*250*3*1# — Брест;
*250*3*2# — Витебск;
*250*3*3# — Гомель;
*250*3*4# — Гродно;
*250*3*5# — Минск;
*250*3*6# — Могилев;
*250*4# — оплата услуг: интернет-провайдеры, домашний телефон, телевидение;
*250*4*1# — ByFly;
*250*4*2# — АтлантТелеком;
*250*4*3# — домашний телефон;
*250*4*4# — TVBOX;
*250*4*5# — CosmosTV;
*250*4*6# — PilotTV;
*250*5# — сервисы по карточкам Банка;
*250*5*1# — заблокировать карточку;
*250*5*2# — разблокировать карточку;
*250*5*3# — подключить 3D-Secure и БЕЛКАРТ-ИнтернетПароль;
*250*5*4# — отключить 3D-Secure и БЕЛКАРТ-ИнтернетПароль;
*250*6# — активировать услугу USSD-банкинг;
*250*7# — деактивировать услугу USSD-банкинг.
Источник https://ilex.by/otrazhaem-v-uchete-depozit-i-nachislenie-po-nemu-protsentov/
Источник https://belgazprombank.by/personal_banking/internet_banking/pfm-instruction/
Источник https://www.belapb.by/natural/distanc_obsl/ussd-banking/perechen-operacij-ussd-banking/