Все секреты metatrader4
Metatrader4 – это самый популярный в мире торговый терминал, который представляет собой универсальное орудие, позволяющее с высокой эффективностью анализировать и прогнозировать рынки, мгновенно получать информацию о состоянии валютных пар и совершать выгодные торговые операции, и еще многое, многое другое. Поэтому, учитывая те возможности, которые открывает деятельность на Форекс, следует со всей внимательностью изучить секреты и «фишки» metatrader4. Это поможет упростить ежедневную работу, ускорив выполнение рутинных операций.
В целом, освоив meta trader 4, трейдер может сделать свою работу более продуктивной. Соответственно, следует сосредоточиться на его возможностях, что поможет более быстро и полномасштабно применять весь немаленький потенциал торгового терминала. В некоторых случаях полученные про Metatrader4 знания позволят расширить диапазон торговых возможностей, тем самым улучшив торговую тактику.
Обзор рынка
Для начала следует обратить внимание на окно «Обзор рынка», которое располагается в Metatrader4 Форекс вверху слева. Там расположен список валютных пар и других финансовых инструментов (к примеру, золото, серебро и т. п.), которые позволяет торговать выбранный трейдером брокер.

Первая «фишка», которую следует знать про окно «Обзор рынка» в Metatrader4, касается торговли при помощи советников, использующих данные с большого количества финансовых инструментов или открывающих одновременно ордера на большом числе валютных пар. Если такой торговый робот по инструкции устанавливается на один график, то он не сможет открывать позиции по тем инструментам, которые не отображаются в окне «Обзор рынка». То есть, их предварительно нужно будет туда добавить, а это вызывает у новичков определенные трудности.
Как добавить валютную пару в Metatrader4
Про «Обзор рынка» нужно знать следующие важные опции, доступ к которым дает нажатие правой кнопкой мыши при установленном в этом окне Metatrader4 курсоре.
- Если нажать «Показать все», то пред трейдером будут отображены все финансовые инструменты, которые предлагает брокер.
- Функция «Скрыть все» уберет все инструменты, кроме тех, по которым уже открыты ценовые графики на данный момент времени.
- При желании можно добавить только избранные валютные пары в окно Metatrader4 на Форекс. Для этого необходимо выбрать в контекстном меню «Символы», найти в открывшемся списке необходимый финансовый инструмент и просто дважды щелкнуть мышкой по нему или сначала выделить его, а затем нажать «Показать».
Помимо того, что окно «Символы» в Metatrader4 позволяет ознакомиться с перечнем финансовых инструментов, оно еще и предоставляет информацию об их спецификации. Для того чтобы получить к ней доступ, следует выбрать нужный торговый инструмент, выделить его и нажать «Свойства». После чего высветиться новое окно, в котором будет указан спред, уровень стопов, размер свопов и так далее.

Как быстро добавить инструмент в Metatrader4
Существует еще один альтернативный и очень простой способ того, как можно быстро добавить финансовый инструмент в окно программы Metatrader4. Для этого достаточно просто дважды быстро нажать левой клавишей мыши по пустому месту в окне «Обзор рынка». Такое действие активирует специальное поле для ввода символов.
Начав вводить первую букву нужного финансового инструмента, Metatrader4 сама предложит подсказки, выдавая возможные варианты. Поэтому от пользователя в отдельных случаях даже не потребуется целиком вручную вводить название нужной валютной пары. Такой способ во многом более удобен, особенно если брокер предлагает большой ассортимент торговых инструментов, в котором иначе долго придется искать какой-либо один нужный объект.
Как сохранить набор валютных пар
В торговом терминале Metatrader4 также можно сохранять определенный набор финансовых инструментов. Поскольку трейдеры часто меняют брокеров, осуществляя постоянный поиск компаний, которые предоставляют лучшие условия, то это помогает сэкономить время после скачивания и установки нового Metatrader4 от очередного дилингового центра.
Для того чтобы сохранить привычный набор валютных пар, следует снова активировать правой кнопкой мыши контекстное меню, выбрать «Набор символов» и «Сохранить как…». После этого появится новое окошко в торговом терминале Metatrader4, в котором трейдеру будет предложено ввести название для набора инструментов. По умолчанию данный файл с нужной информацией сохраняется в папке с торговым терминалом в директории «History – symbolsets». При желании его можно открыть с помощью стандартной программы Windows «Блокнот» и редактировать размещенные данные, добавляя или удаляя объекты в список избранных валютных пар.

Окно котировок
Поле «Обзор рынка» предоставляет еще одну важную информацию – «Окно котировок» Metatrader4. Для этого в контекстном меню нужно выбрать соответствующую опцию или просто нажать клавишу F10 при включенном терминале Metatrader4 Форекс. Задействовав эту интересную функцию, трейдер может в отдельном окне наблюдать за изменением всех котировок, так сказать, «в прямом эфире».
Нажав в «Окне котировок» Metatrader4 правой кнопкой мыши, можно открыть «Свойства» и задать цвета и размер шрифта, оттенок фона и так далее. При желании такое окно можно заставить отображаться поверх всех окон, что очень удобно, если требуется параллельно выполнять какую-то работу и следить за изменением котировок.
Новости Metatrader4
Трейдеры используют два основных вида анализа рынков – технический и фундаментальный. Чтобы помочь трейдерам, которые предпочли второй из этих двух вариантов, Metatrader4 содержит внизу раздел «Новости», куда приходит свежая информация о всех значимых для мировой экономики событиях. Однако, для тех, кто предпочитает фундаментальному анализу технический, эта информация будет больше мешать, чем помогать. Соответственно, не лишним будет узнать, как отключить поступление таких данных.

Для этого открывают вверху торгового терминала Metatrader4 пункт меню «Сервис» – «Настройки». Там на первой же вкладке «Сервер» следует убрать галочку, которая установлена в поле напротив текста «Разрешить новости». После этого будет необходимо подтвердить действие, нажав клавишу «Ok».
История счета
Торговый терминал Metatrader4 предлагает ряд полезных действий с историей, что сильно помогает трейдерам, когда они занимаются анализом собственных сделок. Так, в частности, если взять мышкой какую-то сделку на «Истории» и перетянуть ее на ценовой график той же валютной пары, то сделка отобразиться на нем в виде стрелочки, предоставив наглядную информацию о точке входа, выхода и достигнутых целях.
Если же в Metatrader4 проделать эту процедуру с зажатой клавишей «shift», то на график с ценой перенесутся все позиции, которые были открыты по этому инструменту на протяжении всей истории счета. Эту опцию также весьма удобно применять при «работе над ошибками», чтобы выявить какие-то слабые и сильные стороны используемой торговой стратегии.
Частичное закрытие позиций
В некоторых стратегиях применяется частичное закрытие позиций. К примеру, правила торговой системы указывают на то, что после достижения 20 пунктов прибыли следует закрыть половину объема позиции, а вторую половину перевести в «безубыток». Для этого необходимо дважды щелкнуть левой кнопкой мыши по сделке в разделе «Торговля» (внизу торгового терминала Metatrader4), чтобы открыть окно управление торговым ордером.
В этом окошке поле объем будет совершать информацию о размере всей открытой позиции и если ничего не меняя нажать «закрыть…», то будет полностью аннулирована вся торговая позиция. Но, если в поле «Объем» ввести значение, к примеру, 0.4 лота и нажать «Закрыть», то будет завершена лишь часть сделки в указанном объема, а позиция в размере 0.6 остаточного лота по-прежнему будет находится на рынке. Таким простым способом можно фиксировать часть прибыли, когда на рынке намечается неопределенность и неохота потерять всю накопленную прибыль. Если просмотреть историю, то будет видно, что трейдер завершил сделку по валютной паре с указанием цены открытия, закрытия и объема в размере 0.4 лота.
Навигатор
В окне «Навигатор» торгового терминала Metatrader4 есть вкладки с индикаторами, советниками, скриптами и так далее. Также есть отдельная вкладка «Избранное» – она по умолчанию пустая, но в нее можно добавить набор из наиболее часто используемых индикаторов, чтобы постоянно не искать их, перебирая весь список имеющихся технических инструментов.

Добавить нужный индикатор в «Избранное» довольно просто. Для этого достаточно найти его в окне «Навигатор» платформы Metatrader4 и, нажав по нем правой кнопкой мыши, выбрать «Добавить в избранное». То же самое можно проделать и с другими техническими инструментами, что, конечно же, очень удобно, так как позволяет быстро настроить под себя рабочую среду программы.
Установка индикаторов в Metatrader4
Довольно часто встречаются ситуации, когда для прогнозирования ситуации трейдер использует большое число индикаторов, при чем таких, которые устанавливаются не на график с ценой (как, например, Ишимоку или скользящая средняя), а под ним в новых окнах. Это приводит к тому, что сам график становится очень маленьким и неудобным к восприятию.
Чтобы снизить неприятные последствия такого развития событий, можно добавить индикаторы в одно окно. Сделать это весьма просто, но нужно иметь в виду, что большинство трейдеров добавляет новый индикатор в Metatrader4 через правую кнопку мыши, то есть выделяет его, нажимает указанную клавишу и выбирает в открывшемся меню «Присоединить к графику». Однако есть более удобный вариант, когда выбранный индикатор перетягивают курсором мыши с зажатой левой кнопкой просто в окно ценового графика.
Так вот, если новый индикатор перетягивать не в основную рабочую область торговой платформы Metatrader4 на Форекс, а в окно уже установленного технического инструмента, то они отобразятся в одном окне, как на скриншоте, где под ценовым графиком вместе расположились Average True Range и Bears Power. По аналогии можно добавлять и смешивать любые другие индикаторы, которые не будут мешать друг другу, а это поможет высвободить пространство для удобного просмотра и изучения изменений цены.

Окно данных
Также при работе с большим количеством индикаторов бывает сложно просмотреть значение того или иного из них, или, к примеру, стратегия может требовать точных входов при определенных значениях индикаторов, поэтому следует иметь возможность четко и ясно рассмотреть какие-то данные по конкретной свече. Сделать это можно используя специальное «Окно данных», месторасположение которого в терминале Metatrader4 указано на представленном ниже скриншоте.

Нажав указанный значок, откроется окошко, в котором будет предоставлен список всех индикаторов и их точные значения. Если навести курсор на определенную свечу, то «Окно данных» выдаст по ней всю необходимую информацию: дату, уровни High и Low, данные от индикаторов и так далее.
Линейка
Еще один часто используемый инструмент Metatrader4, о наличии которого следует знать всем трейдерам, это «Перекрестие» или, как его еще называют, «Линейка». Расположен он на верхней панели инструментов Metatrader4, что хорошо видно на представленном скриншоте.

Также его можно вызвать альтернативными способами:
- просто нажав среднюю клавишу мыши (колесико), когда курсор находится на ценовом графике;
- комбинацией кнопок «Cntrl+F».
Вызвав тем или иным способом «Перекрестие» можно быстро и легко проводить некоторые важные измерения, а именно:
- измерять расстояние в пунктах от одной свечи до другой;
- определять расстояние для установки стоп-лосса;
- уточнять дистанцию до какого-то уровня и так далее.
Пользоваться перекрестием довольно просто, установив его в нужной точке, зажимают левую клавишу мышки и тянут в нужном направлении. Причем в этот момент автоматически начинают отображаться важные данные:
- количество свечей на выбранном временном отрезке;
- число пунктов между двумя точками (может отображаться как в новых, так и в старых пунктах);
- ценовое значение точки, где в данный момент остановлено перекрестие.

Дополнительный функционал Metatrader4
Этот пункт расскажет о некоторых «фишках» Metatrader4, которые делают работу с терминалом намного удобнее.
- Иногда трейдеру необходимо установить какой-то уровень, который не отображается на графике Metatrader4 из-за определенного масштабирования выбранного диапазона. В этом случае можно навести курсор мышки на левую область ценового графика, где отображаются цены, и зажав левую кнопку мыши потянуть вверх или вниз. Это, соответственно, увеличит или уменьшит размер по вертикали, предоставив возможность нарисовать, к примеру, какую-то линию сопротивления на уровне, который не отображался в обычном режиме.
- Бывает, что трейдер случайно закрывает график Metatrader4. Это очень неприятный момент, если перед этим была проведена определенная кропотливая работа по настройке технических инструментов – устанавливалась и настраивалась куча индикаторов, рисовались уровни, делались какие-то текстовые заметки и так далее. В таком случае проводить все действия заново – это очень долго, да и хорошего настроения такая процедура не добавит. Поэтому разработчики Metatrader4 учли этот момент и добавили в функционал полезную опцию по запоминанию действий трейдера с ценовым графиком. Открыть случайно закрытый график в Metatrader4 можно с помощью возможностей меню «Файл – Открыть удаленный», где в виде списка будут представлены все закрытые графики, причем последний всегда будет в само вверху.
- При установке трендовых линий в Metatrader4 довольно часто встречается ситуация, когда трендовая линия в виде бесконечной прямой в будущее совершенно не нужна, а требуется лишь получить какой-то короткий отрезок. В этом случае следует после построения трендовой линии в Metatrader4 нажать на ней дважды левой клавишей мышки, затем следует использовать правую клавишу мыши, что вызовет появление контекстного меню, в котором следует выбрать «Свойства Trendline». Далее появится новое окошко, в котором нужно выбрать вкладку «Параметры», убрать галочку возле поля «Луч» и подтвердить свои действия кнопкой «Ok».
- Бывает, что при использовании Metatrader4 необходимо продублировать объект. К примеру, есть линия поддержки и нужно провести параллельно уровень сопротивления. В этом случае необходимо дважды нажать левой кнопкой мыши на нужном объекте, после чего зажать «Cntrl» и перетянуть дубликат на новое место. Кроме того, дважды щелкнув на любой добавленный объект, его можно удалить, просто нажав клавишу «Delete» на клавиатуре.

- Довольно часто трейдеру необходимо полностью перенастраивать Metatrader4. Основные причины этого явления: переустановка операционной системы, необходимость в переносе данных на другой компьютер и так далее. Если ведется трейдинг по большому числу пар с применением различных технических инструментов, то это может стать большой проблемой. Однако разработчики Metatrader4 предусмотрели этот момент и все пользовательские настройки можно сохранить, чтобы избавить себя от необходимости заново настраивать Metatrader4. Для этого следует перейти «Файл – Профили – Сохранить профиль как…» и ввести название для профиля. Чтобы найти сохраненный профиль следует перейти в папку MT4 и найти директорию «Profiles», где и будет в папке с заданным названием находится сохраненный трейдером профиль.
- По умолчанию каждое новое окно ценового графика открывается в виде баров на черном фоне. Подавляющее большинство пользователей бросается сразу настраивать его под себя, меняя фон на белы, бары на свечи и так далее. При частом открытии и закрытии графиков это занятие отнимает часть времени, что довольно неудобно. Поэтому в Metatrader4 предусмотрена возможность сохранения и загрузки шаблонов. Для того чтобы все новые графики цены открывались так, как нравится пользователю, нужно открыть и настроить один из них. Помимо внешнего вида можно присоединить даже какие-то часто используемые индикаторы. Затем необходимо нажать правой кнопкой мыши и выбрать «Шаблон – Сохранить шаблон», после чего останется только задать название. Все сохраненные шаблоны сохраняются в папке терминала Metatrader4 в директории «Templates». Однако, данный шаблон придется активировать для каждого нового ценового графика, чтобы этого не было, а отображение происходило автоматически, необходимо шаблону присвоить имя «default», тогда Metatrader4 будет загружать пользовательские настройки «по умолчанию».
- Еще одним удобным моментом для просмотра истории и анализа каких-то движений будет использование кнопок «F12» и «Shift+F12». В первом случае, предварительно отмотав график назад, Metatrader4 будет показывать поэтапное появление каждой новой свечи с автоматической прокруткой ценового графика. Во втором случае Metatrader4 начнет самостоятельно отматывать историю изменения цены назад.
Освоив все описанные секреты торгового терминала Metatrader4, можно уже дополнительно не изучать никаких инструкций по нему, так как этих основных «фишек» более чем достаточно для того, чтобы сделать работу с этим программным продуктом максимально комфортной и эффективной. Все остальные моменты работы с Metatrader4 довольно просты и интуитивно понятны, за что следует отдельную благодарность вынести разработчикам, создавшим такой универсальный и удобный интерфейс, который несмотря на появление огромного числа других торговых терминалов, все равно остается самым популярным среди многомиллионной армии трейдеров, решивших выбрать и скачать Metatrader4.
Как добавить валютную пару в MT4 Терминал подскажет!

Как добавить валютную пару в MT4? Этот вопрос могут задать себе начинающие спекулянты по-разных причинам. Например, это может быт из-за того, что надоели те пары, которые есть, также это может быть из-за того, что трейдер нашел торговую идею. Вообще, добавить можно не только валютную пару, но и множество других инструментов для торговли. Кроме того, трейдеру может захотеться, что-то новое узнать о финансовом рынке. Другими словами, причин для этого много. Для всего этого есть одно простое решение. Это блог forexinlife.com! Здравствуйте!
Как добавить валютные пары в МТ4 Знайте окна!
Чтобы это сделать, у трейдер должны быть кое-какие знания о терминале. О чем идет речь? Нужно знать, что терминал состоит из окон. И у разных окон разные функции. То есть самые привычные окна — это окна с графиками. Вы их все знаете, возможно вы их сворачивали и перемещали по экрану, делали другие операций.
Также там у нас есть окна, которые участвуют вовремя торговли. Это значит, что, там, допустим, информация про сделке нужная может быть. То есть там, например, есть столбец с лотом, ценой открытия, ценой стоп лосса, тейк профита и так далее. Окна разные.
Далее. Есть окно где меняется торговый счет, тоже полезное, там можно находить индикаторы и прочее. Со всем этим можно работать. И, вот, есть окно, где располагаются валютные инструменты и цены тоже там есть.
Как в Метатрейдере 4 добавить валютную пару? Смотри окно Обзор рынка!
И вот, как раз, давайте этим и займемся! То есть, давайте посмотрим, что можно сделать с помощью этого окна! Что буде если вызвать контекстное меню правой кнопкой мыши внутри этого окна?
Выйдет много разных пунктов. Посмотрите на главную картинку этой заметки, там есть пункты:
В принципе, все можно сделать так. Нажать Показать все символы. А потом уже выбирать из всего списка Обзора рынка.
Как торговать редкие пары
Говорить обо этом можно много и долго. Но лучше всего определить то, что сразу бьет по глазам.
- Там будет широкий спред. Это значит, что торговать лучше на 1H:
- Лучше торговать на 1D и старше таймфреймах.
- По новостям лучше всего ориентироваться на новости по доллару.
Торговать можно с помощью этого:
-
, , да не один, . Ищите? Вот варианты!
Конечно, это не все варианты!
Как в Метатрейдере 4 добавить валютную пару
Так вот, с помощью пункта меню Символы можно выбирать и добавлять валютные пары и не только: Фьючерсы в MT4, контракты на разницу, например!
Как добавить валютную пару в МТ4

Здравствуйте, дорогие гости блога womanforex.ru, сегодня мы поговорим о том, как добавить валютную пару в МТ4, так как эта информация может пригодиться многим новичкам, которые только знакомятся с валютным рынком.
Прежде всего следует упомянуть про то, что валютные пары являются самым востребованным среди спекулянтов финансовым инструментом. Это вызвано тем, что изменение котировок этих активов можно довольно точно прогнозировать, что в итоге позволяет рассчитывать на получение высокого дохода. Валютная пара является количественным выражением отношения ценности одной валюты, входящей в ее состав, к другой. Отдельного упоминания заслуживает тот факт, что даже небольшое число валют позволяет сформировать множество валютных пар, открывающих перед спекулянтами широкие возможность для заработка.
По умолчанию для торговли в платформе МТ4 доступно ограниченное количество активов, по этой причине многим новичкам будет полезно узнать, как добавить дополнительные валютные пары, чтобы впоследствии использовать их для заработка. Если вы только знакомитесь с Форекс, вам полезно будет узнать про то, что операции в торговой платформе представляют собой приобретение одной и реализацию другой валюты, входящей в пару.
Допустим, для заработка вы применяете пару доллар/рубль. Если вы примете решение заключить сделку на покупку, то произойдет приобретение заданного объема долларов за рубли. Если же вами будет создан ордер на продажу, то произойдет продажа долларов за рубли.
Любая доступная для торговли валютная пара включает в себя два элемента:
- Базовая валюта, которая располагается в числителе.
- Котируемая валюта, которая находится в знаменателе.
В приведенной нами в качестве примера паре доллар/рубль в роли базовой валюты выступает доллар, а в роли котируемой – рубль.
Как добавить валютную пару в МТ4. Порядок действий
Чтобы ознакомиться с перечнем активов, которые вы в текущий момент времени можете использовать для торговли, вам необходимо взглянуть в окошко «Обзор рынка». Для активации этого окошка, вы можете использовать следующие методы:
- Перейти в директорию «Вид/Обзор рынка».
- Одновременно нажать кнопки «Ctrl» и «M».
- Также для запуска окошка «Обзор рынка» вы можете нажать на специальную иконку на панели инструментов, на которой изображены две разнонаправленные стрелки(красная и зеленая).

В окошке «Обзор рынка» вы сможете увидеть не только активы, которые вы можете использовать для торгов, но и направление изменения их котировок в текущий момент времени. Если рядом с активом располагается зеленая стрелка, то в настоящее время его котировки растут, наличие красной стрелки свидетельствует о падении котировок.
Кроме того, в описываемом окне отображаются цены покупки и продажи для каждого актива. Если эти цены отображаются синими цифрами, то это говорит о том, что они недавно повысились. Если же эти цены отображаются красным цветом, то они недавно снизились.
Если после ознакомления с описываемым окошком вы заметили, что интересующий вас актив в нем отсутствует, то его необходимо добавить. Для добавления новой валютной пары, вам необходимо воспользоваться окошком «Символы». Для активации этого окошка, требуется одновременно нажать кнопки «Ctrl» и «U». В окошке «Символы» вы сможете увидеть все активы, возможность торговли которыми предоставляет выбранный вами дилинговый центр.
Валютные пары располагаются в следующих группах активов:
- «Forex Majors». В эту категорию входят основные валютные пары, которые активно используются большей частью спекулянтов.
- «Forex-Crosses». В эту группу входят пары, состоящие из основных валют, но при этом пользующиеся у спекулянтов значительно меньшей популярностью.
- «Forex-Exotics». В эту категорию входят пары, состоящие из экзотических валют, которые не пользуются особой популярностью среди спекулянтов. Важно упомянуть, что эта группа активов присутствует не у всех дилинговых центров.
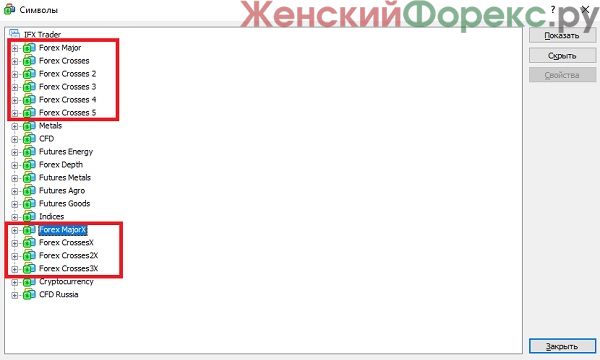
После того, как вы отыщите интересующий вас актив, чтобы он стал доступен для торговли, вам предстоит выполнить следующие действия:
- Выделить интересующую вас валютную пару.
- Нажать на кнопку «Показать».
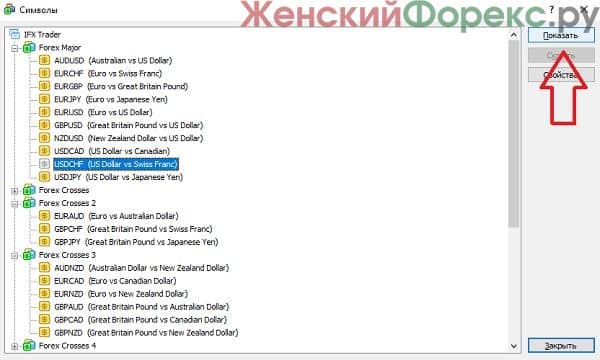 Дополнительный метод добавления валютных пар
Дополнительный метод добавления валютных пар
Существует альтернативный метод добавления валютных пар, который рекомендуется использовать в том случае, если вы планируете добавить большое количество активов. При использовании этого метода, вам предстоит выполнить следующие действия:
- Сначала вам необходимо нажать правой кнопкой мыши на окошко «Обзор рынка», чтобы на экране отобразилось выпадающее меню.
- В этом меню требуется выбрать опцию «Показать все символы».
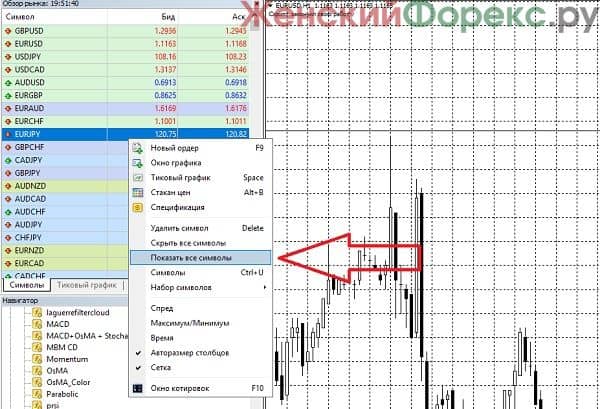
При использовании этого метода, рекомендуется удалить все отображенные активы, которые вы не планируете использовать для торговли. Вам потребуется выделять каждый ненужный вам актив и нажать на кнопку «Delete».
Как торговать добавленными валютными парами
Перед тем, как начать использовать добавленную валютную пару для заработка на валютном рынке, вам в обязательном порядке следует ознакомиться с ее основными характеристиками, такими как спред, маржа, своп и т.д. Это вызвано тем, что эти характеристики могут существенно отличаться от тех, которыми обладают основные пары, представленные в МТ4 по умолчанию. Из-за этого для заработка на добавленных валютных парах могут потребоваться иные торговые системы, так как те, которые вы ранее использовали для торговли основными активами, могут оказаться малоэффективными и вместо желаемого дохода приносить убытки.
Для ознакомления с основными характеристиками добавленной валютной пары вам необходимо посетить окно «Обзор рынка». В этом окошке выбрать интересующий вас актив и нажать на него правой кнопкой мыши для вызова выпадающего меню. В меню необходимо выбрать опцию «Спецификация», после чего перед вами откроется окошко со всеми основными характеристиками выбранного актива.
Источник https://brokers-fx.ru/articles/vse-sekretyi-metatrader4
Источник https://forexinlife.com/poleznoe-po-forex/kak-dobavit-valyutnuyu-paru-v-mt4.html
Источник https://womanforex.ru/foreks-dlya-novichkov/kak-dobavit-valyutnuyu-paru-v-mt4.html
